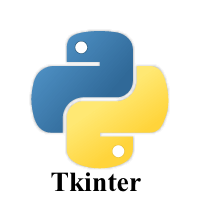In this article we look at the tKinter button
These buttons are able to display text or images that convey the purpose of the buttons. You can attach a function or a method to a button which is called when you click on the button.
The syntax to use the button widget is given below.
Syntax
Parameters
- parent− This represents the parent window.
- options − Here is the list of most commonly used options for this widget. These options can be used as key-value pairs separated by commas.
| Sr.No. | Option with Description |
|---|---|
| 1 | activebackground
Background color when the button is under the cursor. |
| 2 | activeforeground
Foreground color when the button is under the cursor. |
| 3 | bd
The border width in pixels. Default is 2. |
| 4 | bg
Normal background color. |
| 5 | command
The function or method to be called when the button is clicked. |
| 6 | fg
Normal foreground (text) color. |
| 7 | font
Text font to be used for the button’s label. |
| 8 | height
Height of the button in text lines (for textual buttons) or pixels (for images). |
| 9 | highlightcolor
The color of the focus highlight when the widget has focus. |
| 10 | image
Image to be displayed on the button (instead of text). |
| 11 | justify
How to show multiple text lines: LEFT to left-justify each line; CENTER to center them; or RIGHT to right-justify. |
| 12 | padx
This specifies any additional padding left and right of the text. |
| 13 | pady
This specifies any additional padding above and below the text. |
| 14 | relief
Relief specifies the type of the border of the button. Some of the values that are supported are SUNKEN, RAISED, GROOVE, and RIDGE. |
| 15 | state
Set this option to DISABLED to gray out the button and make it unresponsive. Has the value ACTIVE when the mouse is over it. The default is NORMAL. |
| 16 | underline
The default is -1, this means that no character of the text on the button will be underlined. If non-negative, the corresponding text character will be underlined. |
| 17 | width
Width of the button in letters if displaying text or in pixels if displaying an image |
| 18 | wraplength
If this value is set to a positive number, the text lines will be wrapped to fit within this length. |
Methods
Following are commonly used methods for this widget −
| Sr.No. | Method & Description |
|---|---|
| 1 | flash()
This causes the button to flash several times between active and normal colors. Leaves the button in the state it was in originally. Ignored if the button is disabled. |
| 2 | invoke()
Calls the button’s callback, and returns what that function returns. Has no effect if the button is disabled or there is no callback. |
Code
Now for some examples
#python application to create a simple button
from tkinter import *
top = Tk()
top.geometry("200x100")
b = Button(top,text = "Simple")
b.pack()
top.mainloop()
and now attach a function when the button is pressed which will display a messagebox
import Tkinter import tkMessageBox top = Tkinter.Tk() def helloCallBack(): tkMessageBox.showinfo( "Hello Python", "Hello World") B = Tkinter.Button(top, text ="Hello", command = helloCallBack) B.pack() top.mainloop()
from tkinter import *
class Application(Frame):
def hello(self):
print ("hello world, I'm tkinter")
def createGUI(self):
#a button with red text on a black background
#that says EXIT that quits the app
self.QUIT = Button(self)
self.QUIT["text"] = "EXIT"
self.QUIT["fg"] = "yellow"
self.QUIT["bg"] = "black"
self.QUIT["command"] = self.quit
self.QUIT.pack({"side": "left"})
#a button that will say the contents of hello on
#the comamnd line
self.hi_there = Button(self)
self.hi_there["text"] = "Hello",
self.hi_there["command"] = self.hello
self.hi_there.pack({"side": "left"})
def __init__(self, master=None):
Frame.__init__(self, master)
self.pack()
self.createGUI()
root = Tk()
app = Application(master=root)
app.mainloop()
root.destroy()


![Java SE 11 Programmer II [1Z0-816] Practice Tests](https://static.shareasale.com/image/43514/728X9026.jpg)

![Java SE 11 Developer (Upgrade) [1Z0-817]](https://static.shareasale.com/image/43514/728X9033.jpg)
![Java SE 11 Programmer I [1Z0-815] Practice Tests](https://static.shareasale.com/image/43514/728X909.jpg)